
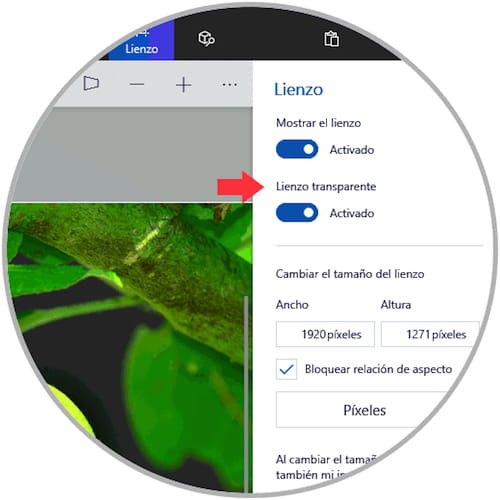
- #PAINT 3D TRANSPARENT HOW TO#
- #PAINT 3D TRANSPARENT WINDOWS 10#
- #PAINT 3D TRANSPARENT SOFTWARE#
- #PAINT 3D TRANSPARENT WINDOWS#
The attributes of MS Paint are a bit limited. With this attribute, a user can choose a part of the picture and a particular color – and change the color in the picture to transparent. The fine selection might utilize for minimal edits, still again, it doesn’t work most well with real top-quality images. In this type of case, Transparent Selection within MS Paint works best. Pictures having a clear background might be stacked on one another. There might be multiple situations where a customer may desire to utilize images that have a transparent background.
#PAINT 3D TRANSPARENT SOFTWARE#
Its undemanding interface creates the ideal software for any easy editing tasks and a few times even harder ones. Microsoft Paint utilizes basic editing stuff such as rotating, cropping, and resizing images, at times, even making the latest drawings. What is Transparent Selection within MS Paint? At the same time, paint 3D is a little bit more complex. This doesn’t mean that it becomes an easy program for you.
#PAINT 3D TRANSPARENT WINDOWS#
Microsoft Paint is a regular image editor that comes pre-installed along with Windows 10. The transparent Selection alternative works in the Paint app, and it just operates with the white scene. Most of the paint users choose this option and expect that their saved picture will have a transparent background but in reality, it is not so. It is a Transparent Selection alternative, which you can toggle on either of. Most Paint users face the issue and get confused with an alternative in Select tool within Image group at Paint’s Home option. But unfortunately, there is an alternative to save pictures with transparent background in MS Paint, Windows’ basic image app. As we all know that images with similar backgrounds go well with each other, and your specific task does need the same requirement of a transparent background.
#PAINT 3D TRANSPARENT HOW TO#
You will now get an image with a Transparent Background.One comes across too many situations where they ask how to make background transparent in paint. Toggle the ‘Transparent Canvas’ option to ‘ON’. keep in mind that the image itself has no background.

The background now turns into a white layer and you can drag the image back onto this layer. Now, with the image selected, drag it outside your background.Ĭlick on the background layer to select it.Ĭlick on the ‘Delete’ button to delete the background layer. Click on the ‘Done button if you are happy with the selection.
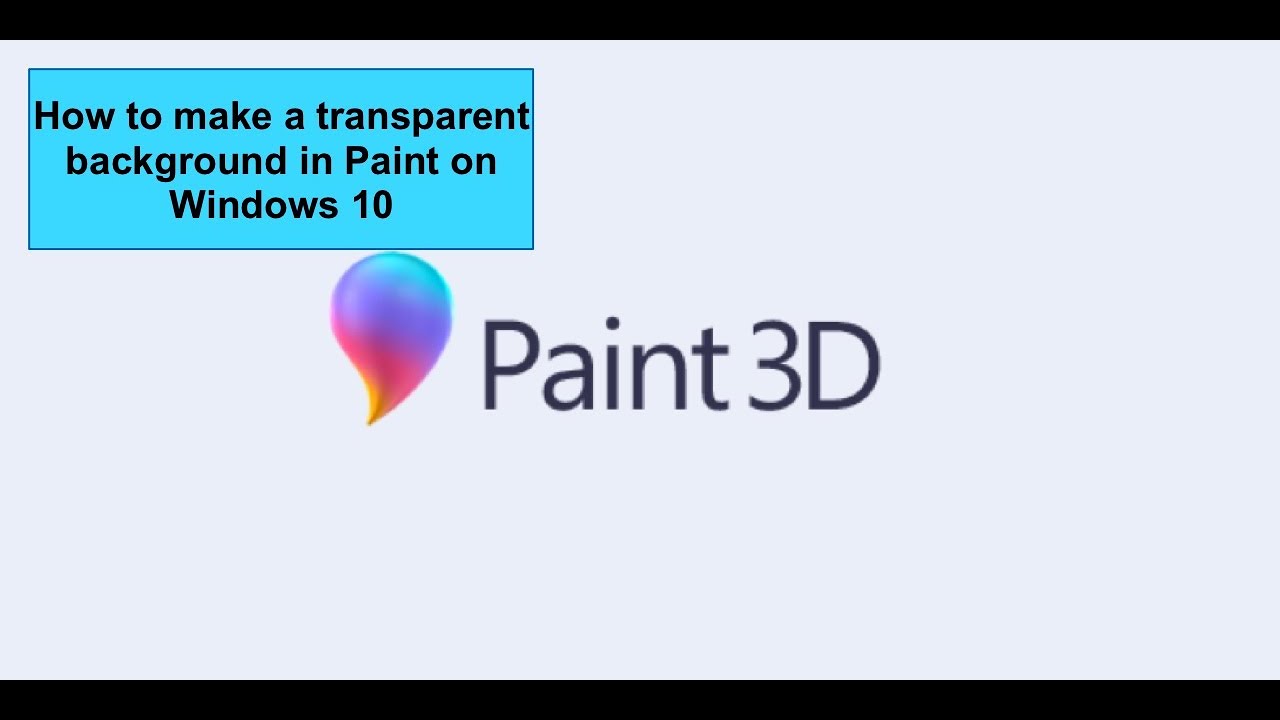
Paint 3D will now automatically detect the subject within the selection. Using the selection square, select the portion of the image whose background you want to remove. Click on the Magic Select button in the top bar of the Paint 3D app.
#PAINT 3D TRANSPARENT WINDOWS 10#
Open the image you want to work on in the Paint 3D app on your Windows 10 PC/Laptop. Open the Paint 3D app on your Windows 10 PC/Laptop. Toggle the ‘Transparent Canvas’ option to ‘ON’.Click on the ‘Delete’ button to delete the background layer.Click on the background layer to select it.Now, with the image selected, drag it outside your background.Click on the ‘Done button if you are happy with the selection.Paint 3D will now automatically detect the subject within the selection.Using the selection square, select the portion of the image whose background you want to remove.Click on the Magic Select button in the top bar of the Paint 3D app.Open the image you want to work on in the Paint 3D app on your Windows 10 PC/Laptop.Open the Paint 3D app on your Windows 10 PC/Laptop.


 0 kommentar(er)
0 kommentar(er)
